Uppladdning av presentation
Video
- Video format: MP4
- Upplösning: 720p with 4000 kbps
- Bildformat: Landscape format (16: 9)
Deadline: 5 Augusti
Instruktion för hur du laddar upp din video finns på denna sida-
Har du några problem, eller behöver hjälp, vänligen sänd ett email tillI support@appinconf.com
Generell information
- Om du vill inkludera en PowerPoint-presentation eller liknande i din video så gå det bra. Se till att den är inbäddad i videon.
- Om möjligt, använd en extern mikrofon och kontrollera att du inte sitter med stark belysning bakom dig, t.ex. från ett fönster eller en lampa.
- Rikta lampor eller sitt med ett fönster mot dig för bästa ljus.
- Gör en kort test-video (>2 min) innan du börjar spela in för att se att allt fungerar som det ska
- Du har möjlighet att delta i en plattforms demo den 11/8 16-17. Mer information kommer att skickas till din anmälda e-post adress.
Hur man laddar upp video till den virtuella plattformen
Se hela steg-för-steg videon nedan
Registrera och få tillgång till plattformen
Gå till https://virtual.appinconf.com/register och registrera ett konto.
Notera att det är viktigt att använda samma mail som vilken du fått denna instruktion till.
Har du redan ett konto (t.ex. Om du varit på en konferens genom AppInConf tidigare) så loggar du in här istället: https://virtual.appinconf.com/
Om rätt mailadress användes så ska du nu ha tillgång till Kirurgveckan 2021, skicka annars ett mail till support@appinconf.com.
Du hamnar nu på välkomstsidan för konferensen.
Vänligen notera att beroende på konferens så kan denna se olika ut. Det kan även vara så att du fått “Early-bird access” för att kunna ladda upp din presentation medans konferensen är under uppbyggnad.
Klicka på ditt namn i övre högra hörnet och därefter på “My profile”.
På din profilsida kan du se alla presentationer, posters eller andra saker som du har en aktiv roll i (t.ex. Om du även är utställare så syns din monter här).
Om du klickar på namnet på din presentation så tas du till den session där din presentation är schemalagd.
Under din presentation och ditt namn syns en infobox med en ikon för att ladda upp video.
Klicka på ikonen och välj din videofil som du vill ladda upp
Vänligen notera att videon måste vara i MP4-format och inte större än 500mb. Videon kommer att komprimeras och laddas upp till en tredjepartstjänst (Vimeo). Videon kommer vara privat och inte tillgänglig publikt. Videon kommer heller inte synas i plattformen förrän den är färdig-komprimerad eller innan konferensens start.
Menyn kommer att stängas automatiskt när uppladdningen är klar och du kan se ett meddelande i nedre vänstra hörnet.
Beroende på filstorlek och din internetuppkoppling kan detta ta flera minuter.
Du kan nu lämna plattformen eftersom du kommer att få ett email så fort videon har bearbetats klart och blivit tillgänglig för dig på plattformen.
Om du loggar in igen så kan du nu förhandsgranska din videopresentation.
Spela in presentation via Zoom
Information för att spela in presentation via Zoom
- Kontrollera först att du har Zoom installerat. Om detta inte är installerat kan du göra det via länken: https://zoom.us/download.
- Starta Zooma och logga in via ditt Gmail-konto, Facebook eller skapa ett nytt konto. Du kan skapa ett nytt Zoom-konto gratis på: https://zoom.us/freesignup/
- När du har loggat in kommer rutan nedan att fråga om du vill öppna den här applikationen. Click on “open zoom.us”

4. Nu börjar Zoom och du ser bilden nedan. Klicka på “Nytt möte”

5. Zoom frågar om du vill använda datorns högtalare och mikrofon, klicka på “gå med datorns ljud” (se bilden nedan).

6. Nu visas bilden nedan. Klicka på “dela skärm” och välj din PowerPoint eller liknande.

Se till att du har tillgång till:
- En MS PowerPoint-presentation eller det dokument du kommer att presentera
- En dator
- En audiovisuell inspelningsenhet (kamera, mikrofon och högtalare)
- Internet
7. Klicka på rutan för din presentation och dela sedan skärmen (dela). Observera också att du måste ha startat din PowerPoint för att kunna hitta den i den här listan.

8. Nu delas bilden och du kan börja spela in. Om du klickar på “mer” högst upp på bilden och sedan “Spela in”, kommer din presentation att börja spela in (Se svart pil i bilden nedan). Du kan klicka på samma knapp och för att stoppa inspelningen. Om du vill spela in dig själv när du presenterar kan du klicka på “start video” (se röd pil på bilden nedan) för att spela in en video på dig själv som presenterar samtidigt.

9. Observera att filen med din inspelning sparas automatiskt i “dokument” på din dator. Om du går till “dokument” och letar upp en mapp som heter “Zooma” hittar du filen med inspelningen. Om filen inte konverteras till en .mp4-fil automatiskt efter att du har spelat in och mötet kan du dubbelklicka på den och filen ändras till en .mp4-fil.
Before:
After:
7.1. om Zoom säger att du måste tillåta åtkomst till dina filer, klicka på bilden nedan (endast för Mac-datorer som inte tidigare har godkänt detta):

Spela in presentation via Teams
Information för att spela in presentation via Microsoft Teams
(1) I Microsoft Teams, gå till fliken Kalender och klicka på knappen “Meet now” för att starta ett möte utan att bjuda in någon deltagare.
(2) Nu ser du ett alternativ att gå med nu. Innan du går med väljer du enheter för att kontrollera att dina önskade enhetsinställningar är valda för ljud- och videoingång. Kontrollera också att ljudikonen anger att ljudet är på (en linje genom ikonen betyder att den är avstängd).
(3) Se till att du stänger av ljudet själv och du kan starta din presentation, du kan ladda upp dina presentationsfiler genom att klicka på knappen Dela “
(3) När du är redo att spela in din presentation klickar du på de tre punkterna “Fler åtgärder” från möteskontrollfältet och klickar på “Starta inspelning”. Se bilden nedan:
(4) När du är klar med presentationen klickar du på “Fler åtgärder” och sedan på “Stop recording“.
Det kan ta lite tid att bearbeta inspelningen, när inspelningen är klar visas inspelningen i möteschatten för det lagets kanal. Alternativet att ladda ner innehåll visas som visas i skärmdumpen nedan.


For your reference:
Make sure you have access to:
- An MS PowerPoint Presentation or the document you will present
- A computer
- An audiovisual recording device (camera, microphone and speakers)
- Internet
- A Microsoft account
Har du problem med uppladdningen av din video, skicka ett email tillI support@appinconf.com
Kontakt
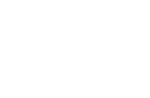
Viktiga datum
1 mars: Inlämning av abstracts
31 mars: Deadline abstract submission
7 april: Förlängd deadline för abstract inlämning
15 april: Anmälan öppnar
15 maj: Besked om inlämnat abstract
5 augusti: Ladda upp presentation
5 augusti: Ladda upp E-Poster
23-27 augusti: Kirurgveckan 2021
Arrangeras av







